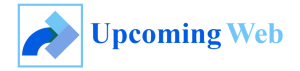You never know when you may need to record the screen of your iOS device. The reasons for recording the screen can be various. Sometimes it’s for explaining a particular method or application or sometimes simply making gaming videos. And one of the best options for recording your iOS device’s screen is undoubtedly EveryCord (aka iRec). It has already won millions of hearts around the world and made the users happy with its excellent screen recording performance. Here is all you need to know for successfully recording your screen with EveryCord on iOS devices.
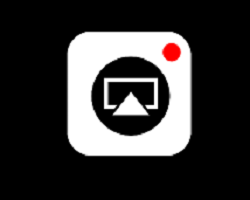
Check: Best alternative to EveryCord is AirShou Screen Recorder Download from this link
EveryCord – Download & Install on iOS Device
- First of all, you need to download and install the screen recording app. Visit the official site of EveryCord, and enter the correct version of your iOS device to download the IPA.
- Once you get the IPA, open the Cydia Impactor and simply drag the IPA and drop it onto the software.
- In case you do not have Cydia Impactor, download it first. After dropping the IPA when you’ll sign in with your Apple ID, the EveryCord will be automatically signed in and downloaded on your iOS device.
- Then carefully install the app, for which you’ll find plenty of articles online, which can guide you throughout the installing process.
Recording the Screen of your iOS device
Once you’re all done with successfully downloading and installing this screen recorder app on your iOS device, the next steps will revolve around recording the screen of your iOS device with the help of this amazing app.
- Click on the EveryCord icon that will be there on the home screen of your device to open the application.
- Once the application is opened you can swipe through all the recording options that this app has to offer.
- After turning on the app, whatever you’ll do on your iOS device will be recorded in a high-quality video. It only begins after clicking the ‘Start’ option.
- Be it recording gameplay or simply giving someone directions with how to proceed with installing an app. Unless until you’ll select the ‘Stop” option the video recording will be on.
- You can also join more two or more videos, add background music or control the graphic qualities, such as brightness contrast, etc. with the help of this app.
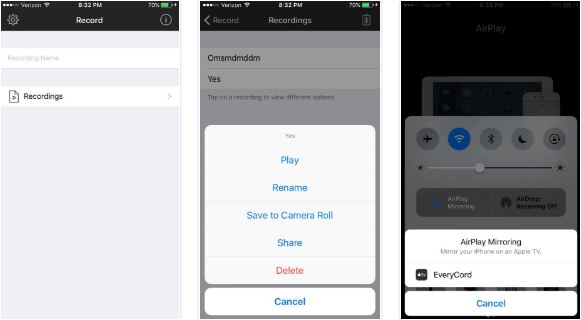
After completing the screen recording successfully, there will be several options that you can opt for as per your wishes. In case one wants to simply save the screen recording that he just made, then there will be ‘Save’ option. By selecting this option, the recording will be saved in the Camera Roll section.
If you want to upload the recording, then there will be the Upload option through which you can easily stream the video to various video-streaming websites, such as YouTube or Twitch, etc. If neither uploading nor saving, but it is sharing on the social networking sites that you wish to do next. Then EveryCord will provide you with a share option as well, through which you can share the screen recording on platforms like Google+, Twitter or Facebook easily.